入力補助ソフトウェア「Texter」
この記事は賞味期限切れです。(更新から1年が経過しています)
「いつもお世話になっております」
「以上、ご確認よろしくお願い申し上げます。」
と、日々幾度となく使用する定型文をもっと楽に入力したい。
そんな時に便利そうなツール「Texter」(for Windows)を使ってみました。
あなたの制作人生を「速記コーディング」で豊かにする、Texterを使ったアウトプット術
| 5am! Web Illusions
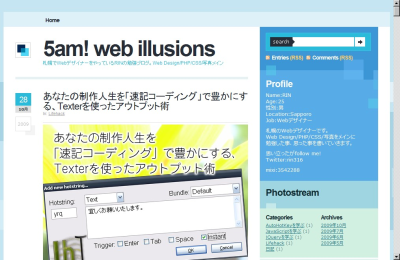
このTexterは元々、本家LifeHackerの中の人が制作し、
上記のブログの方が日本語化して公開しているようです。
Lifehacker Code: Texter (Windows) – Clips – Lifehacker
Texterはインストーラ無しのzip圧縮されて配布されているので、
お好みのフォルダに解凍して、中身の実行ファイルを立ち上げるだけで使えます。
立ち上げるとタスクバーにアイコンが表示され、
右クリックで管理画面表示・新規単語登録などが出来ます。

管理画面。
デフォルトではCtrl + Shift + Mでも立ち上がります。

新規単語登録画面。Ctrl + Shift + H。
「hotstring」に置換前の語句を、
右の枠に置換後に表示させたい分を入力します。
例えば左の「hotstring」に「jgkn」
右枠に「以上、ご確認よろしくお願い申し上げます。」と設定した後に
テキストエディタ等で「jgkn」と打ってみると、
ビロッとjgknという文字が指定した文章に展開されます。
単純な文字列だけではなく、例えば
<a href=”%c”>%l</a>
のように設定しておくと、クリップボードの中身を%cに挿入し
置換後のカーソル位置を%lの場所に移動させてくれます。
また、「Textモード」の他に「Scriptモード」なるものがあり、
CtrlやAlt、Windowsキーなどを絡めた、各キーの入力も補助できるようになり、
簡単なマクロのようなものも組めてしまいます。
これはうまく使いこなせば、入力がかなり効率化しそうですね。
より詳しい活用方法はこちらで。
あなたの制作人生を「速記コーディング」で豊かにする、Texterを使ったアウトプット術
| 5am! Web Illusions


コメント